Let's begin!!
1. Get these logo fabric patterns (the diagonal lines) form the attached file.
I don't have them saved as patterns for you, so you're going to need to open each of them in photoshop and goto Edit > Define Pattern and then you'll have these 4 patterns.
2. get your logo. while it's still large (hopefully you've gotten a logo at least 400x400 in size) use the wand tool and start making each color into a layer. you may want to goto chriscreamer.com and grab their avalanche logo, so you can follow along and get the hang of this. 10-15 minutes, i mean it.
so, first, click on the background with the wand tool, and hit delete.
now, deselect. i'm going to describe this as i do this avalanche logo, but you go ahead and convert it to as many colors as your logo will use.
select all the maroon with the wand. to do this, click one block of maroon, then SHIFT + CLICK the second time. this will allow you to highlight multiple sections.
with the maroon selected, goto Layer > New > Layer. Just name it whatever color you're doing. now select this layer in the Layers menu, and you SHOULD still have the maroon selected. So, eyedropper tool on the maroon, and then give the good ol' paintbucket to the area on the new layer.
deselect, and continue the same procedure for each color (blue, black, grey, white.) make sure you're doing you initial wand selections from the original logo layer, or you're going to mess up.
this SHOULD BE the result of step 1:
note that, on some logos with an outline or border, you may want to make the border a separate layer than the rest of the color. for the ship logo up top, i did do that, for this avalanche logo, i won't be.
2. resize to correct jersey size. this is important. figure out how big your logo is going to be on the jersey, and now resize this image to that size. you cannot crest and then do this AFTER, as that's going to destroy all your work. You need to resize first. so figure it out, and don't make it to big. for the logo of the general shape of the avs, which happens to be similar in rectanglular shape the the ship logo, i happen to know i want it around 210 pixels wide, so i'm resizing to that. (Image > Image Size)
3. Keep your original logo layer on the very bottom, but don't make it transparent. this will help with any problems based on the selections later. at the end you can see if making it transparent or not winds up looking better.
Surprisingly, you're really almost done.
Time to crest this thing.
Take a layer, I'm working with red. right click it in layers toolbox and goto blending options.
Apply INNER SHADOW. Change blend mode to NORMAL. click blend color and simply move the mouse over the image (it will turn into an eyedropper tool) and select the maroon. OPACITY 100%, DISTANCE 0, CHOKE 75, SIZE 3.
Apply INNER GLOW. Change blend mode to NORMAL. change "glow" color from that ugly off-white to BLACK. OPACITY 27%, NOISE 0, CHOKE 67, SIZE 3.
**I typically recommend the sizes at 3 -- definitely increased them for major or big parts of the logo though. Here, I'm making them 4. Again, these numbers can vary by preference so you can get your own feel for things.
Apply BEVEL AND EMBOSS. These numbers are extremely subject to personal preference, and judgment on how things look on the logo you're doing. However: SIZE 10, SOFTEN 16, DEPTH 120, OPACITY WHITE 38, OPACITY BLACK 42. Apply the CONTOUR sub-heading. RANGE 50. I recommend unchecking "use global light" and then moving the light source to wherever you like the look.
One left! Apply PATTERN OVERLAY. This is the main focus color of the logo, so I typically use the 40 or 45 degree pattern here. So apply that patter, and you're going to get a ton of white and black lines across the logo -- set the opacity around 7 and things will be much better.
Now, I'm done with the red. Looking at it, I decide that the INNER GLOW for such a dark color should be white, not black. for many other colors (every color on the SHIP LOGO) I used black. so, I go back and make the INNER GLOW to WHITE, and change the opacity to 22. Learn to gauge these things.
Now, Add Noise to the layer. Filter > Noise > Add Noise I like a Gaussian, at 3.5%.
Here's how the red looks after these few steps:
Next I hit up the white. I changed a few numbers, and used a different directional pattern. ADDITIONALLY, I used BLACK for the inner glow on white, NOT WHITE, like i had on the dark color. here's the result:
I ran down and did the same to all the remaining layers, changing a thing here or there, and here's my final product:
Not bad, for my second crest ever.
Hopefully this is helpful to anyone else who's like me and looking for something as a base to work from.
NOTE: since the grey is so thin, i did nothing but apply a layer of noise (10% or so, gaussian) to it. when you have a big area of one color (the avs logo doesn't have it, but the ship logo i posted does) you may want to play around with the "satin" overlay to get a little more depth to the logo.
EDIT: Joe told me it looked like too much bevel on the red, so i toned it down some. you may or may not find it as an improvement, i certainly do.
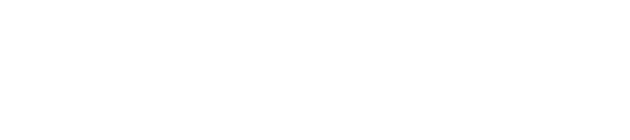
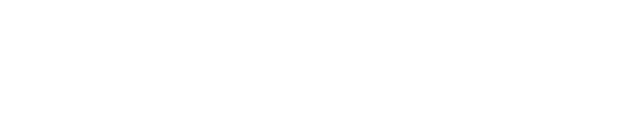
Kommentare 5